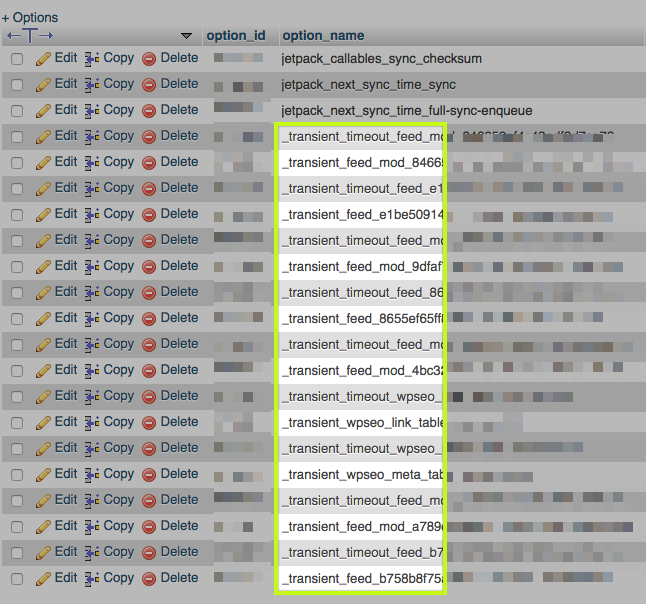Part of supporting online projects comes with the territory of troubleshooting slow websites. Sometimes it can be hard to know where to turn when you’re met with a “My site is slow!” support ticket– especially if the site is loading quickly on your end. This post covers tips & tricks for figuring out those red flags that may make a site run slowly. And while the list below may not hit on every issue that will come up, it’s a great checklist to use as a starting point.
Recreate the Speed Issue
Doublecheck that this isn’t an issue with the user’s internet, and that the site is indeed having load issues. (You can always have the user test their internet connection speed here or here.)
WHM: Check the Load
![]()
^The green box referenced above. If that load begins with anything less than “5-8.” you’re in the clear and this is likely not a server issue. If the load starts getting into the 14s and 15s or higher, this issue may be greater than the single site.
WHM: Check Apache Status
Search ‘Apache’ in the top, left-hand corner and click Apache Status.

Apache handles all processes on the server and is currently set to handle up to 150 requests at any given point. If the number of processes crosses this threshold and Apache maxes out, that could definitely be the smoking gun for slow-moving sites.
WHM: Check MySQL
Search ‘mysql’ in the top, left-hand corner and then click Show MySQL Processes.

^This list should generally be pretty small. If you see a full list like the one above where a single database is running a ton of processes, that should be your pointer that this is a site issue, not a server issue.
File Manager: Check Error Logs & Plugins
Every time you install a plugin in your dashboard, you’re asking your site to load another set of processes in your database. So naturally, if you’ve got 20+ plugins installed on your site, chances are that could be leading to slowness.
Likewise, plugin/theme/software conflictions are real, so checking the user’s error_log in their File Manager can be helpful in determining what’s going on.
You can ask the user to turn off all of their plugins, and then activate them one by one to figure out which plugin(s) may be causing the slowness. And if that’s not possible for the user…
phpMyAdmin in cPanel: Plugin Database Tables
If the site has a ton of plugins and you’re trying to figure out which one may be leading to the slowness, have a look at the database tables associated with each plugin.

Note that sites won’t function properly if one table is unusually massive. The rows column is associated with the number of entries on a given table. As you look at the screenshot above, notice that the database table called wp_prli_clicks (part of a Plugin called Pretty Links that can track site clicks) has over 58,000 entries of stored data. Yikes! So sometimes even if the plugin is working correctly and not conflicting, the user’s specific settings can be causing slowness.
phpMyAdmin in cPanel: Transient Rows

Transient Rows are essentially cached database queries that can be found on the last page of the wp_options table in phpMyAdmin. You won’t hurt anything by deleting transient rows. And depending on how many there are, deleting these might actually help speed up your site!
To delete these rows, copy the following SQL commands:
DELETE FROM `wp_options` WHERE `option_name` LIKE ('_transient_%');
DELETE FROM `wp_options` WHERE `option_name` LIKE ('_site_transient_%');Click on the SQL tab in the wp_options table and paste the commands. Click go.

Query Monitor Plugin


And if all else fails, installing the Query Monitor Plugin on the WordPress dashboard has proven to be a helpful troubleshooting method for us in the past. This debugging tool shows you what might be going on by listing the queries on the page that you’ve loaded, and highlights any issues as they occur.