I’ve gotten a few questions about installing Suite CRM, so I figured it was time to write a guide about it. I’ll warn you now– there are quite a few steps here, but I’ve done my best to offer guidance in terms of preparation & setup beforehand. Let’s get started:
This guide assumes…
+that you are a Reclaim user and have a fully-functional cPanel.
+that you have a proper location to install SuiteCRM (i.e. primary domain, addon domain, subdomain, subfolder). Here’s a quick tutorial on creating a subdomain.
Gameplan
+ One: Download the SuiteCRM files from suitecrm.com (& feel free to reference these steps).
+Two: Uploading the SuiteCRM files to your account.
+Three: Install SuiteCRM by following the SuiteCRM installation wizard.
+Four: Final steps
Before you begin
+Download a zip file of SuiteCRM 7.9.1 (this will be explained shortly)
+Know your FTP credentials
+Know your SMTP Client credentials
+Set your PHP version to 7.0 (optional- this will be explained later on)
+Set your PHP upload file size to at least 6MB (optional- this will be explained later on)
+Open two separate browsers— For this install, I did all backend work in the Chrome and used Safari for the frontend Installation wizard.
One: Downloading CRM Files

Download the SuiteCRM files here: http://suitecrm.com/download
Two: Uploading CRM Files to your Account
I set up crm.labrumfield.com for the purpose of this tutorial and set my directory to be public_html/crm.

Connect via SFTP (recommended) OR log into your cPanel File Manager & upload the zip file into your proper directory. From there you’ll want to select the zip file and click Extract.
If you’re uploading via SFTP, you’ll still need to unpack the zip file.

Regardless of what method you use to upload the files, the next step will be to move all of the content from the SuiteCRM folder into your main CRM directory. So it should now look like this:

Once the files have been unpacked and moved into the right folder, open your second browser and go to your CRM location. The first time I did this, I used a combination of SFTP & File Manager to upload the files & was greeted with a big Internal Server error on crm.labrumfield.com. This is a permissions issue. If you used SFTP this can be avoided. But if you’re like me and used File Manager in any capacity during this step & you’re greeted with the same error, you can run a permissions script to fix:
To fix permissions on a folder of files access the account via SSH, navigate to the top folder you want to fix (never do this at the root of a cPanel account, always public_html or subfolders of it), and run two commands:
find . -type d -exec chmod 755 {} \;
find . -type f -exec chmod 644 {} \;
Or if you’re logging directly into the server:
Permissions script: sh fixperms.sh -a cpaneluser
Now if you load your site in your web browser, you should see the SuiteCRM Installation Wizard on your homepage:

As mentioned in the Before You Begin section, we have to update our PHP version to 7.0 before continuing.

This is done using the PHP selector tool in the Software section of your cPanel dash.

Select 7.0 and then click Set as Current. Now refresh your site and you’ll see the license agreement pop up. Click I Accept > Next.

You’ll then get a System Environment window that gives a brief overview of your settings, as well as instructions for running a Cronjob at the end of your installation. Copy/Paste Crontab instructions into a text editor or note file for now– we’ll come back to this later.
You can also see from the above screenshot that I need to change my upload file size. You can change your PHP upload file size (or any other PHP settings) in the same PHP selector window from before.

Click Switch to PHP extensions on the right. Select the number suggested (at minimum) & click Apply. Then Click Save in the bottom left corner.
Now go back to your website and click Next.
Three: CRM Installation Wizard

Yay, now we’re getting somewhere! Welcome to the SuiteCRM Installation Wizard. Before going any further, we have to create a Database in cPanel.

Click on MySQL Database Wizard in your cPanel Dash.

Give your Database a name. Click Next Step.
Give your database user a username and password. Click Create User.

Click All Privileges in the top left-hand corner, and then Next Step.

Now back to the SuiteCRM Installation Wizard: change your Database Name, User and Password to the credentials that you just created. Change the Host Name to localhost.

On the right side of the screen now, create a quick user admin profile that will allow you to log into your CRM dashboard.

Now choose whether or not you’d like Demo data added to your Install. Keep in mind you can always access the SuiteCRM demo. Secondly, tailor your initial setup by checking/unchecking module boxes. After doing this installation a few times (each time with a different selection of modules) this really doesn’t matter all too much. You can always activate/deactivate modules later.

Choose your Email Client & add in your SMTP credentials. This section allows you to send mail directly from the CRM install.

Brand it, baby.

Fill in your preferred system settings.

Add additional security measures if desired. Click next.

BOOM!
Four: Final Steps
Remember those Crontab instructions we were given at the beginning of step three? These were my instructions:
In order to run SuiteCRM Schedulers, edit your web server user’s crontab file with this command:
sudo crontab -e -u labrumfi
… and add the following line to the crontab file:
* * * * * cd /home/labrumfi/public_html/crm; php -f cron.php > /dev/null 2>&1
You should do this only after the installation is concluded.

Go to your cPanel dash and click Cron Jobs under the Advanced tab.

Scroll down to the Add New Cron Job section and select Once Per Minute for the Common Settings field. The next 5 rows should propagate. Then add the command that was given to you (i.e.your version of the bolded line above). Click Add New Cron Job.
Hooray!! You’re all done. Log into your CRM dashboard with the admin credentials you created at the beginning of step 3 and you’re good to go.
Getting weird errors along the way that weren’t mentioned above?
Shoot me an email!

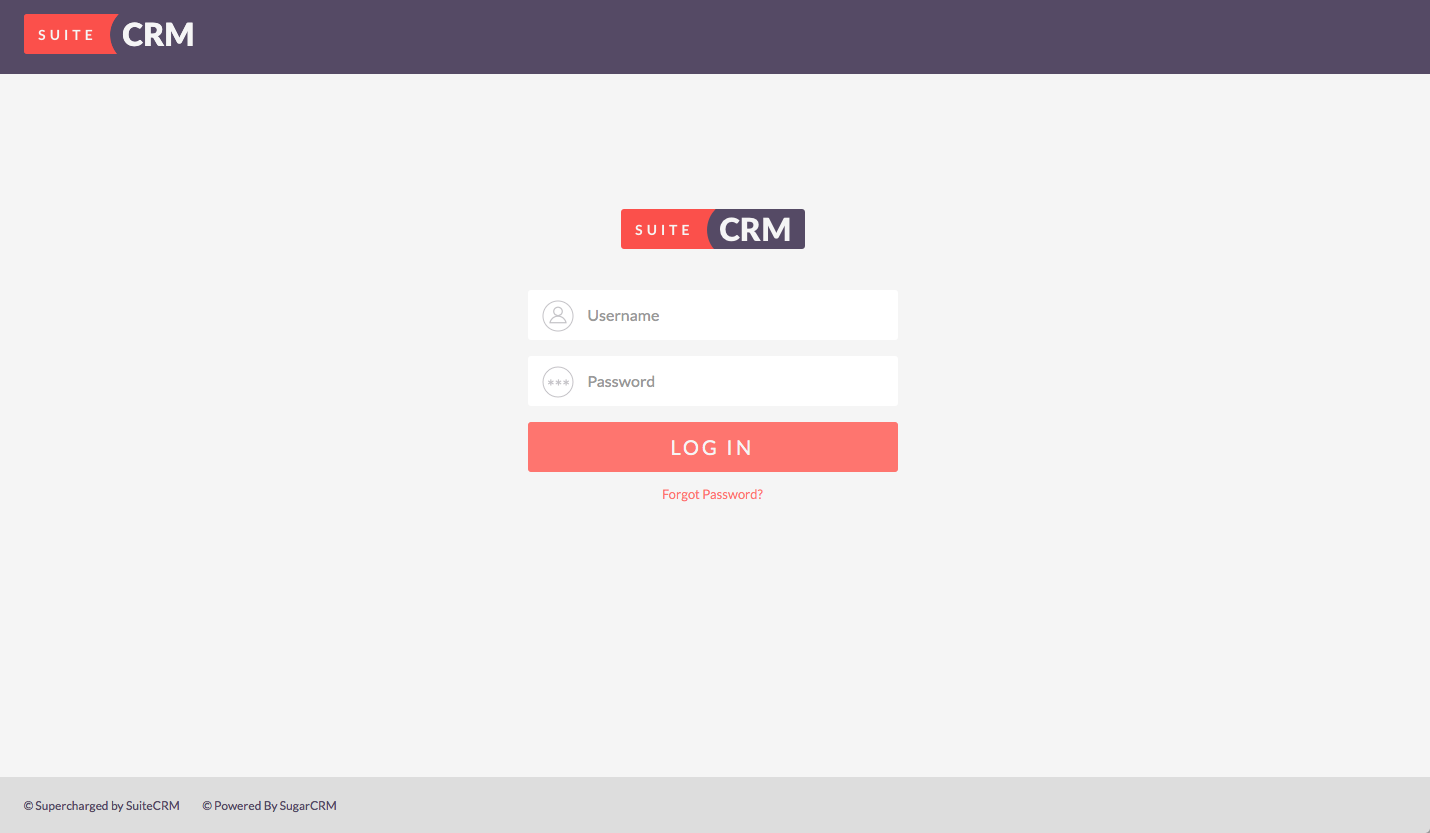
Thanks for your tutorial. Perfect! Helped me a lot.
I’m so glad! Thanks for reading!
To fix permissions on a folder of files access the account via SSH, navigate to the top folder you want to fix (never do this at the root of a cPanel account, always public_html or subfolders of it), and run two commands:
—- Did you do this via PUTTY? What steps did you follow.
Aj, I’m working on a Mac and ran those commands in Terminal. Any SSH Client should work, though the process for connecting via SSH might look a bit different depending on your host. You might find this guide useful: https://mediatemple.net/community/products/dv/204403684/connecting-via-ssh-to-your-server
Lauren, I figured it out. All I had to do was go to my cPanel, click on the sub-directory folder which contained the SuiteCRM installation and choose “PERMISSIONS” from the menu bar above the list of folders and check all the permission boxes that weren’t initially checked. Worked like a charm right after that. Thanks for the tutorial.
good article with instructions.