Occasionally we’ll get support requests where the user wants to move (i.e. clone) content from one website to another website, and it just so happens that those domains are not on the same hosting account.
(As a refresher, domains within the same hosting account/cPanel can be cloned between each other pretty easily by using Installatron’s Cloning Feature.)
The following post is about cloning sites that are not on the same cPanel but still coexist on the same server.
We get a lot of requests that deal with WordPress instances, so that’s what I’ll work with below. originaldomain.com will represent ‘point A’, or where the content currently is, and newdomain.com will represent ‘point B’, or where the content is being moved.

To begin, log into the newdomain.com cPanel & click WordPress under the Applications section.

Click the drop-down arrow on the right and click Import Existing Install.

On the following page, click Continue under the From Different Account section. (Clicking continue under From This Account will allow you to pull in an already existing instance from your own cPanel File Manager.)

- Enter the URL of the original domain. Make sure to include http:// at the beginning. This page is super picky!
- Select SSH, though FTP should work too. (Port will change depending on this selection.)
- Type the server address of the server that both websites are on.
- Enter the FTP/cPanel Username of originaldomain.com
- Enter the FTP/cPanel Password of originaldomain.com

6. Type the exact directory path of the WordPress instance. (For example: if your WordPress instance is sitting on originaldomain.com/super-cool-site, your directory path should be public_html/super-cool-site. That said, the directory path can be manually changed, so if you’re getting an error make sure you double check that your directory path is correct.
7. Enter the URL of the new domain.
8. Optional: add an additional directory. (i.e. newdomain.com/blog)
9. Select Automatically create a new database for the installed application.
10. Click Import.
That should be it! If your information is correct, you should see the site begin to clone over like normal. If you miss a step, have an extra space or get the directory path wrong, you’ll get a very misleading error. :)
Happy importing!

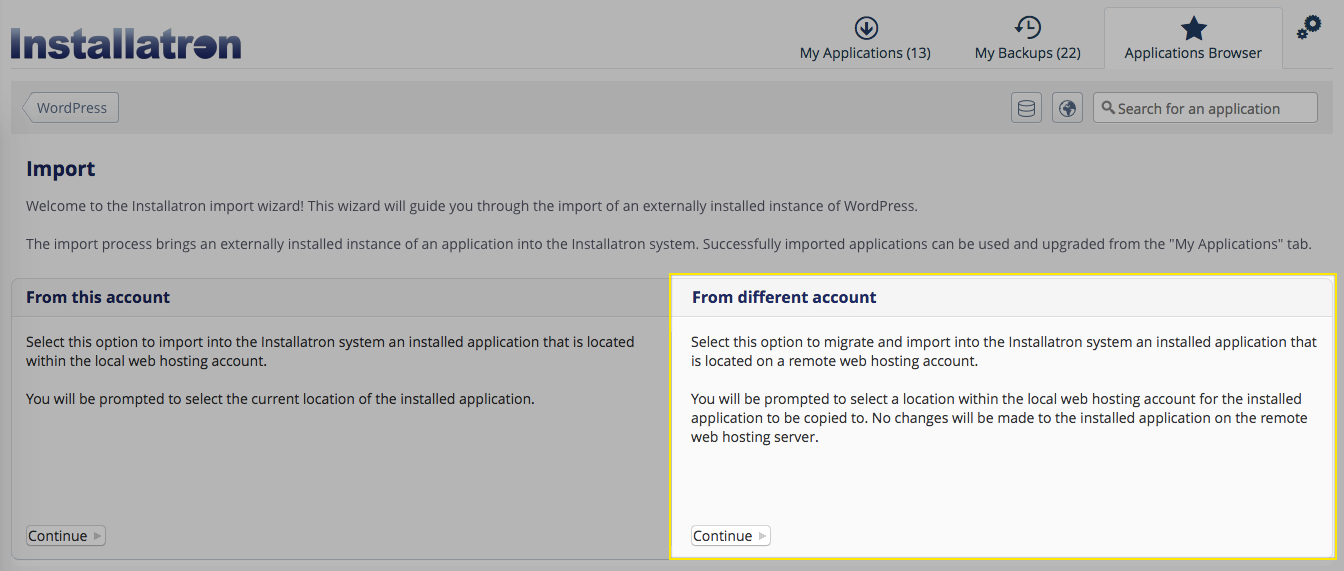
Wow this was really helpful! Very quick when you know how to do this – thank to you! :)