Ok, today I set out to revamp Sales team notifications for our reseller registrars. I’ll be documenting as I go, but will first share a little back story:
We have some Domain of One’s Own schools that register Top Level domains for all of their users, so keeping those domains separate from shared hosting and consolidated in their own reseller registrar account is crucial. But as you could imagine, we’ve got a handful of these reseller accounts to monitor, and all of these accounts have their own thresholds for funds. It’s important that we keep a solid buffer of funds in each account so X number of domain renewals and registrations can be handled on a given day.
Coming back to the notifications. Our registrar, Logicboxes, will send out email notifications when funds reach a certain threshold within each reseller account. Which sounds simple enough, right? I wish! Unfortunately the email address for these notifications is also the standard billing email address, so changing it to a personal email isn’t really possible. And to make matters worse, the email address is LOUD. So loud, in fact, that we avoid checking the inbox all together and have instead resorted to manually checking reseller account funds daily.
This works fine, but I don’t like it. Manually checking makes way for human error (who is checking what? where’s the communication around the work? what if someone forgets?) and it’s definitely not scalable if we bring in new employees or take on additional reseller accounts.
I should also mention that each reseller account has their own custom email address (school@reclaimhosting.com) which acts as an alias for our catch-all email address, info@reclaimhosting.com.
My idea here was to create a sales@reclaimhosting.com email account and begin routing some of these sales-related emails out of the catch-all info@reclaimhosting.com account and into their own inbox. (I’ve wanted to do this anyway for a while now.) From there, I want to filter/forward useful notifications (like the funds threshold notice) into our designated #sales slack channel. I don’t expect doing this will eliminate the desire to manually check on reseller accounts, but I’m hoping that it will create a failsafe and centralized space to talk about the work that’s happening.
Creating a Sales Email & Setting up Alias Accounts
Reclaim Hosting runs mail though GSuite, so I started first by creating a new email account for sales@reclaimhosting.com. I had to remove the original sales@ alias first.

Next, I moved over all school@reclaimhosting.com aliases that were originally sitting on info@reclaimhosting.com. GSuite has a guide here if you’re interested.

Before doing anything else, I tested to make sure the aliases were working properly by sending an email from my personal email to school@reclaimhosting.com. It worked pretty immediately:

Setting up the Email App with Slack
Before connecting any email to Slack, I needed to first figure out what the ‘low funds in reseller account’ email notification looked like. To essentially generate the notification, I checked on the funds we had our reseller accounts, and then changed the threshold settings to a dollar less than that.
While waiting on those notifications to come through, I set up the forwarding email address in Slack. Using this guide, I went with the option to “Connect the Email app to your Workspace” because I wanted to have the option to choose which emails were being sent; I didn’t want to route the entire inbox into Slack.

Next, I chose the #sales channel since that’s where I want the notifications to arrive:

I went through integration settings, taking note of the custom email address that slack generated for me. That’s what I’ll use when filtering/forwarding specific ‘low funds’ emails.
After saving my settings, I tested the integration in Slack by sending a test email from my personal inbox to the custom address that the Slack Email App gave me:

The notification showed up beautifully in the #sales channel! By the way, I love that Slack allows you to upload a favicon and really customize how the notification comes in.
Defining Email Filters
The final piece was obviously to make sure that the proper notifications were being filtered into Slack. I didn’t want every email from sales@reclaimhosting.com coming into our #sales channel, just the ‘low funds’ notification. First, I set up my email forwarder in Gmail under Settings > Forwarding and POP/IMAP:

In this step you’ll have to confirm the forwarder email address with a confirmation code, but that wasn’t a problem since I previously tested the connection and the code came directly into Slack. From there I made sure the forwarder was disabled for the time being.
Next, I set up my filter rules in Gmail using this guide. By now I had received the ‘Low Funds’ notification from Logicboxes based on my new threshold settings so I was able to click filter messages like this next to the email:

I added in my simple filter settings (the Logicboxes email is actually coming from support@reclaimhosting.com) and clicked Create Filter:

On the following window, I gave it a quick Label, selected my forwarding address from the dropdown field, and then clicked Create Filter:

^I created a filter like this for each “school@reclaimhosting.com” email address.
The next ‘Low Funds’ notification came directly in the #sales Slack channel as planned. Woo!


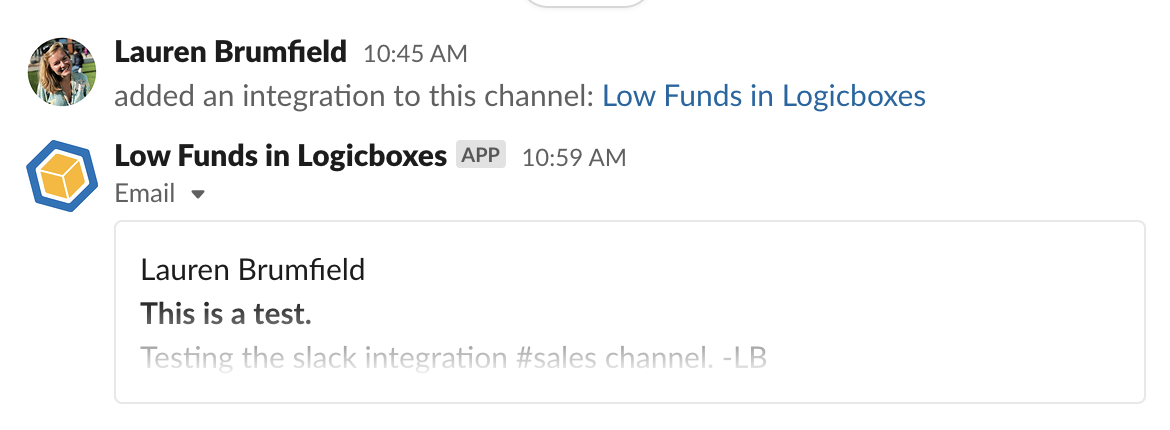


THANK YOU for writing such a useful guide! I had been fighting with the Gmail for Slack addon and various other fruitless google searches for over an hour before I found your post. Your instructions were really easy to follow and your solution to the problem is very elegant. I managed to set up exactly what I wanted without grinding my teeth into oblivion :) You rock